Także rezultaty będą dalekie od tych, na które mieliśmy nadzieję.
Do nerwowych sytuacji może dojść na przykład podczas prób konfiguracji filtrów zaawansowanych. Ta pozornie prosta czynność może sprawić sporo kłopotu niewprawnemu użytkownikowi, zwłaszcza jeśli nie stosuje wyrażeń regularnych, zwanych inaczej regex (od angielskiego regular expression). Umożliwiają one, za pomocą określonych znaków (tzw. znaków specjalnych lub metaznaków), zawężanie lub rozszerzanie dopasowań filtrów. Jak? Przeczytaj artykuł, a dowiesz się, jak regex pomoże przywrócić Twój spokój.
Zobacz również
Filtry zaawansowane
Aby wyjaśnić, kiedy mogą się przydać wyrażenia regularne, zacznę od przypomnienia zasady działania filtrów zaawansowanych w raportach Google Analytics. Najlepiej pokazać to na przykładzie.
Przypuśćmy, że chcemy otrzymać tabelę z danymi o ruchu z kanału Direct. Klikamy zatem w „zaawansowane” obok pola wyszukiwania.
Apps in ChatGPT: nowy krok OpenAI [OPINIE]
1. Filtr zaawansowany

W pierwszym kroku wybieramy pomiędzy opcjami „Uwzględnij” i „Wyklucz”, a następnie wymiar lub metrykę, którą chcemy uwzględnić lub wykluczyć. Na potrzeby naszego przykładu wybieramy Uwzględnij Default Channel Grouping (czyli Domyślne grupowanie kanałów).
Słuchaj podcastu NowyMarketing

2. Konfiguracja filtra zaawansowanego
W następnym kroku do wyboru mamy opcje:
- Dopasowanie ścisłe
- Dopasowanie do wyrażeń regularnych
- Zaczyna się od
- Kończy się na
- Zawiera
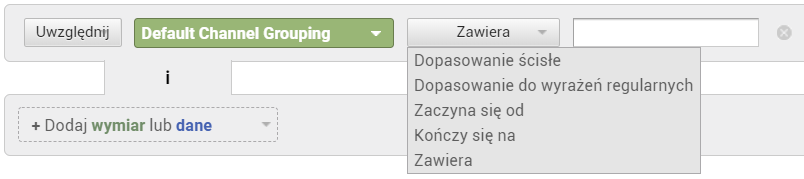
3. Konfiguracja filtra zaawansowanego
Aby otrzymać dane dla kanału Direct, możemy filtr skonfigurować w następujący sposób:
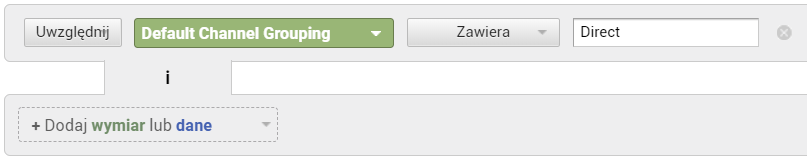
4. Konfiguracja filtra zaawansowanego
Jako rezultat otrzymujemy wyfiltrowane dane, zawierające tylko kanał Direct. Proste, prawda?
Przykład 1. użycia wyrażeń regularnych – metaznak „|”
Wyzwanie zaczyna się wtedy, kiedy chcemy wybrać kilka kanałów naraz, np. Direct i Social.

5. Nieprawidłowa konfiguracja filtra zaawansowanego
Efekt, który chcielibyśmy uzyskać, to informacje o ruchu z obu tych kanałów. Niestety„“i” widoczne na screenie powyżej oznacza, że oba te warunki muszą być spełnione. A ponieważ kanałem pozyskania ruchu dla sesji nie może być jednocześnie Direct i Social, zamiast oczekiwanych danych otrzymujemy… informację „Brak danych dla tego widoku”.
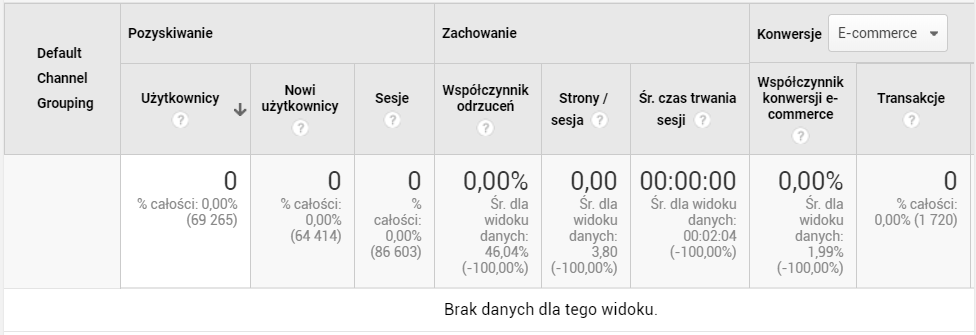
6. Brak danych wynikający z nieprawidłowej konfiguracji filtra zaawansowanego
Jak zatem filtrować dane, aby otrzymać żądane wyniki? Można na przykład wykluczyć w filtrze kanały, które nas w danym momencie nie interesują.
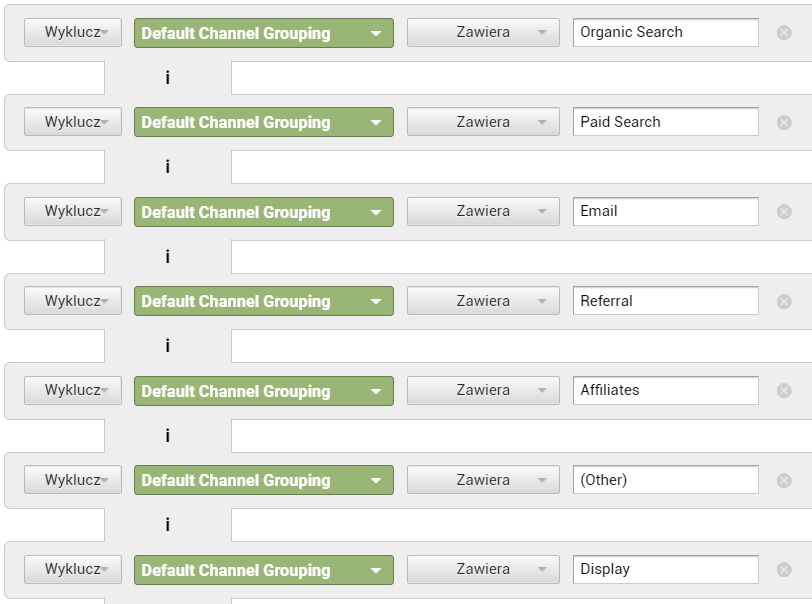
7. Prawidłowe, choć pracochłonne użycie opcji „Wyklucz”
Jest to trochę pracochłonne rozwiązanie, jednak wykonalne w przypadku kilku kanałów. Co jednak w sytuacji, jeśli chcemy przeanalizować nie kanały, a wybrane strony, których mamy kilkaset czy kilka tysięcy?
Z pomocą przychodzą wyrażenia regularne. W naszym przykładzie zastosujemy metaznak „|”, czyli pionową kreskę (ang. pipe), która oznacza „lub”.
Skonfigurowany filtr będzie wyglądał tak:

8. Użycie wyrażenia regularnego w filtrze zaawansowanym
Dopiero teraz dane, które otrzymamy w tabeli, będą odpowiadały naszym potrzebom.
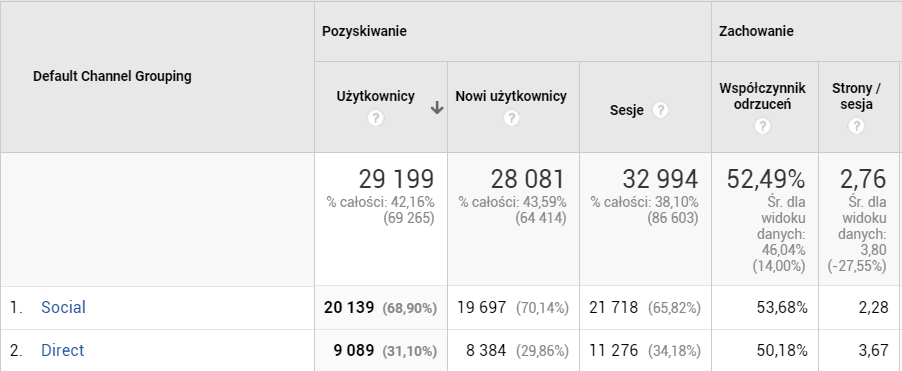
9. Prawidłowa konfiguracja filtra zwraca właściwe dane
Przykład 2. użycia wyrażeń regularnych – metaznaki „” i „$”
Załóżmy teraz, że chcemy sprawdzić wyniki dla dwóch konkretnych stron, w tym przypadku – kategorii produktów „Apparel” i „Accessories”. Wiemy już, że nie możemy wyszukać ich, wpisując:

10. Nieprawidłowa konfiguracja filtra zaawansowanego
Taka konfiguracja nie zwróci żadnych danych. Spróbujmy zatem użyć wyrażenia regularnego z przykładu pierwszego. Wybieramy kolejno opcje Uwzględnij Strona Dopasowanie do wyrażeń regularnych i wpisujemy w polu wyszukiwania: google+redesign/apparel|/google+redesign/accessories, czyli dwie strony, dla których chcemy otrzymać dane, oddzielone znakiem specjalnym „|”.

11. Użycie pionowej kreski w wyrażeniu regularnym
Niestety wynik to znów brak danych dla tego widoku. Dlaczego tak się stało? Otóż znajdujący się w adresie strony znak „+” w wyrażeniach regularnych jest znakiem specjalnym (oznacza co najmniej jedno wystąpienie poprzedzającego go wyrażenia). Jak zatem sobie poradzić ze znakami, które są wykorzystywane w wyrażeniach regularnych? Oprócz plusa, mogą to być np. pytajnik czy kropka.
Aby nie były traktowane jako element wyrażenia regularnego, musimy wstawić przed nimi znak specjalny „”, czyli tzw. lewy ukośnik (backslash). A zatem nasze wyrażenie będzie wyglądało następująco: /google+redesign/apparel|/google+redesign/accessories.

12. Użycie lewego ukośnika w wyrażeniu regularnym
Przy takim ustawieniu filtra otrzymujemy wyniki, choć nie do końca takie, o jakie chodziło.
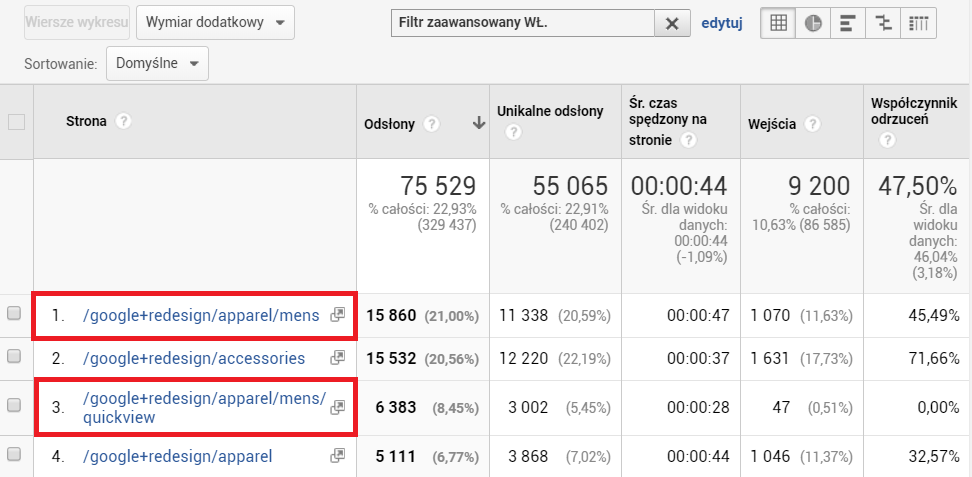
13. Tabela z wynikami po użyciu metaznaków „|” i „” w wyrażeniu regularnym
Celem było wyfiltrowanie danych dotyczących kategorii, a otrzymaliśmy również podkategorie (zaznaczone na powyższym screenie na czerwono). Dzieje się tak, ponieważ wyrażenia regularne są wyrażeniami zachłannymi. Bez dodatkowej konfiguracji otrzymujemy dane nie tylko dla strony /google+redesign/apparel, ale także dla wszystkich stron, które zawierają tę ścieżkę i ciągi znaków przed nią lub po niej, np. /google+redesign/apparel/mens.
Można sobie z tym łatwo poradzić, dodając na końcu każdej strony metaznak „$”, czyli dolar. Jego użycie oznacza, że chcemy otrzymać wyniki dla adresu kończącego się na /google+redesign/apparel. Po użyciu tego znaku, dopasowanie będzie wyglądało następująco: /google+redesign/apparel$|/google+redesign/accessories$.

14. Użycie lewego ukośnika w wyrażeniu regularnym
Przy zastosowaniu tak stworzonego filtra otrzymujemy dane dokładnie odpowiadające naszym potrzebom.
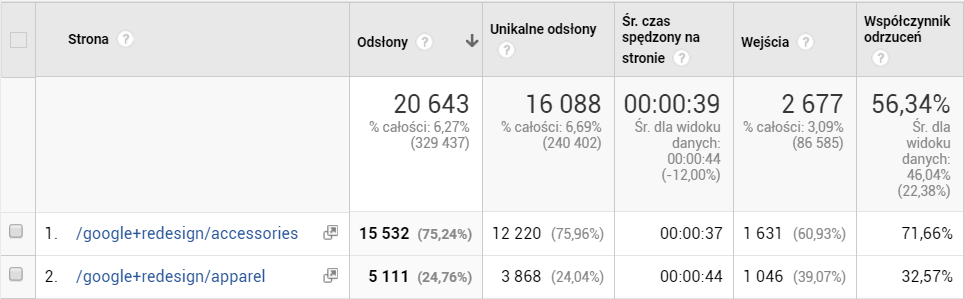
15. Tabela z wynikami po użyciu metaznaków „|”, „” i „$” w wyrażeniu regularnym
Metaznaki to dopiero początek
Zaawansowani analitycy internetowi wiedzą zapewne, że wyrażenia regularne można stosować nie tylko w filtrach, ale także w ustawieniach celów, segmentów, odbiorców, grup treści i grupowaniu kanałów. Zaprezentowane w tym artykule przykłady pokazały tylko wycinek możliwości regex, z których może czerpać każdy marketer wykorzystujący w swojej pracy dane z Google Analyticsa. Jak z każdym narzędziem, także i z wyrażeniami regularnymi, trzeba nabrać nieco wprawy, by coś, co początkowo wydawało się trudne, stało się dla użytkownika naturalne. Najważniejsze to pamiętać o nich i nie załamywać rąk, gdy filtry Google Analytics nie odpowiadają naszym potrzebom. Nie warto psuć sobie dnia hasłem „brak danych”.
